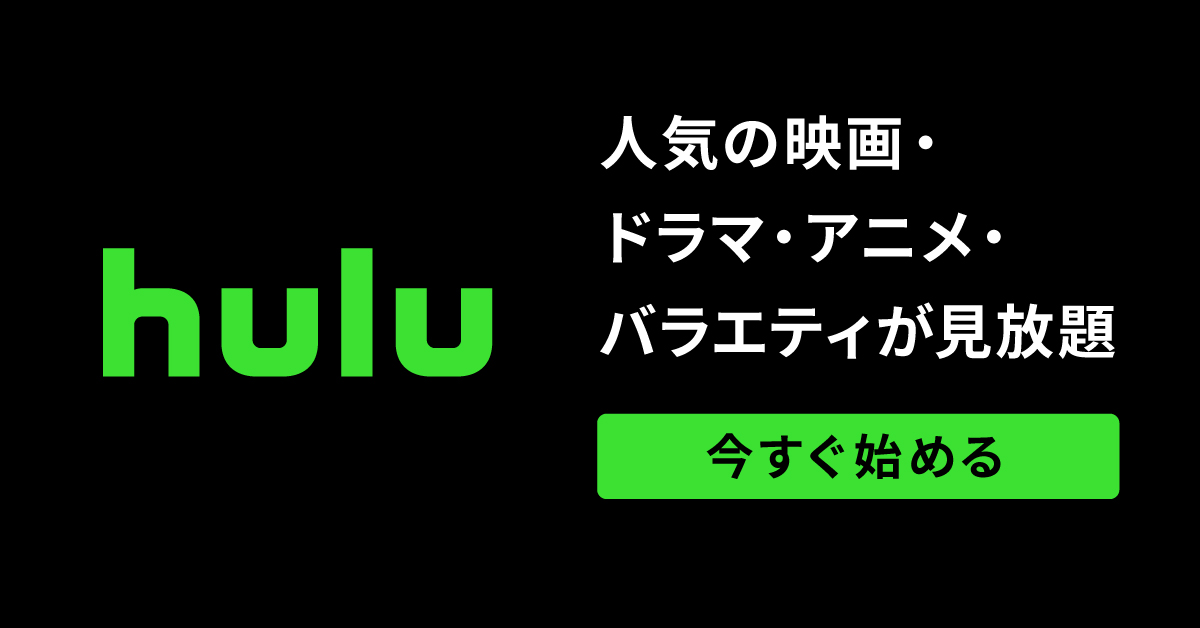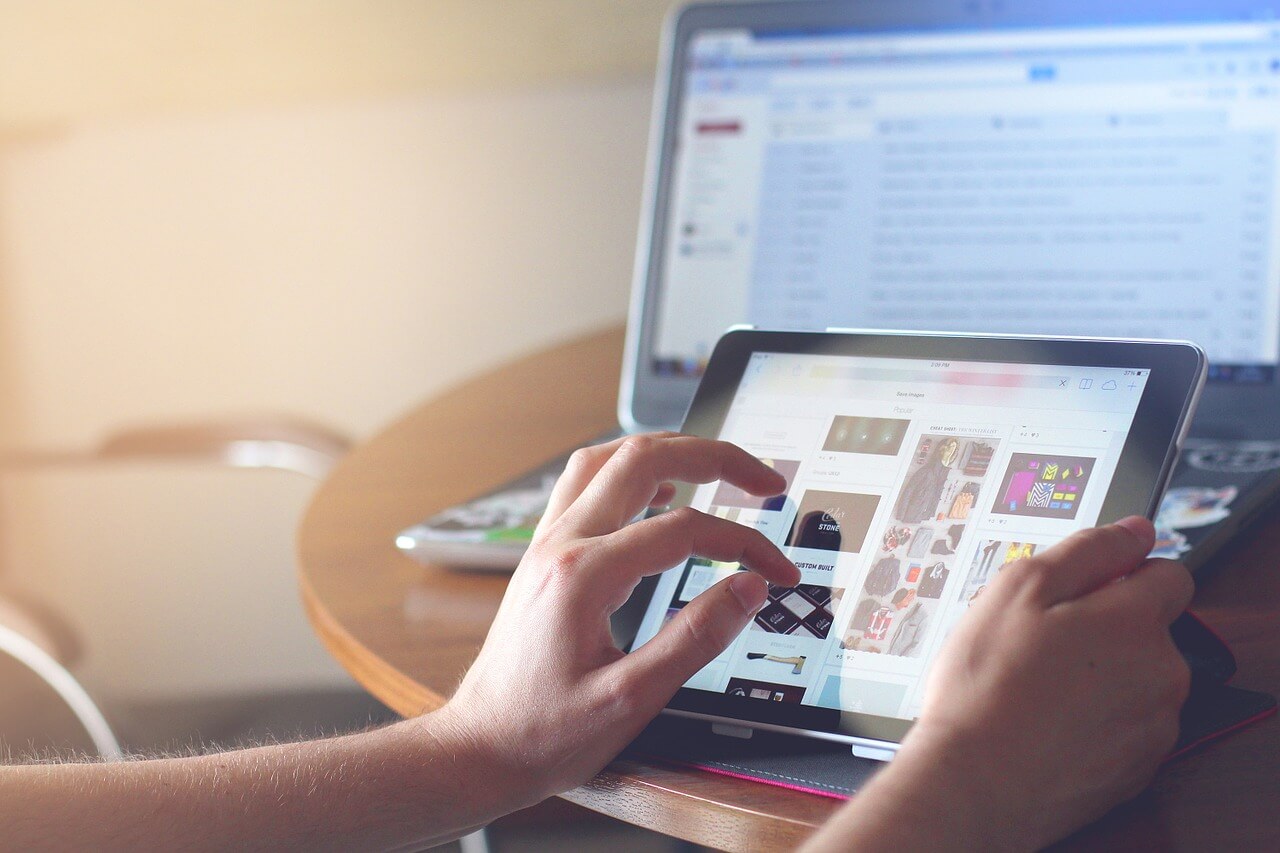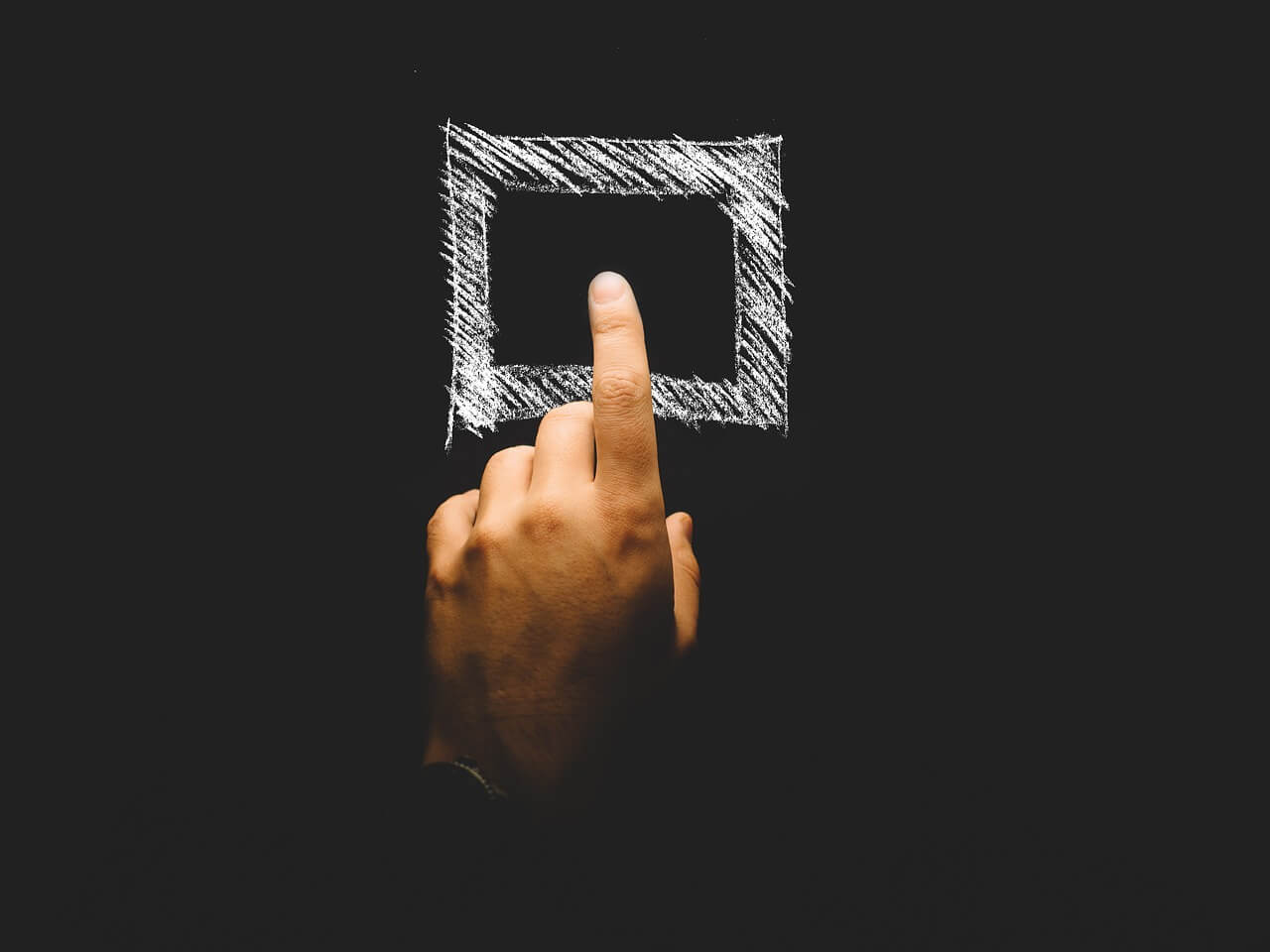Huluテレビで見る方法10選

Huluは映像の良さにもこだわっているので、テレビで見たいですよね。テレビでHuluを見るには、対応機器があることが前提です。
10つのHuluの見方をまとめたので、好みの方法を選んでみましょう。複数ある中で最安値でHuluをテレビで見る方法も紹介します。
テレビでHuluの見方10つ

「Huluをテレビの大画面で見たい」と思ったら、テレビがHuluに対応しているか、別機器を接続して対応させる方法が必要です。全部で10つのやり方を紹介します。
Huluテレビで見る方法1・DIGA
パナソニック製のDIGAはHuluアプリに対応しています。Huluアプリに対応しているのは、DIGA DMR-BRT1030/BRT530の「おうちクラウドディーガ」の機能です。
対応しているモデルに関しては、パナソニック公式サイトで確認してください。
Huluテレビで見る方法2・ソニーテレビ
ソニー製のテレビの中には、Huluアプリに対応しているモデルがあります。2015年から発売されているソニー製テレビでは、Android TV搭載モデルを選んでください。
または、2013年か2014年発売モデルでも、Huluアプリに対応したテレビがあります。
ソニー製のテレビで「Android TV」とは、ブラビアでAndroidが入っているテレビのことです。スマホに搭載のAndroidのように、インターネットを接続すると、さまざまなアプリが使えます。
ソニーテレビにあるAndroid TVは、YouTube、ネットフリックス、ティーバー、dtv、Amazonプライムビデオ、DANZ、TSUTAYA TV、Rakuten TV、Hulu、ユーネクスト、ビデオマーケットなどの動画配信アプリに対応しています。
Huluに対応しているソニーTVのモデルの確認は、Huluヘルプセンターで確認してください。
Huluテレビで見る方法3・ファイヤーTVスティック
ファイヤーTVスティックは、Amazonから販売されている機器です。または、ファイヤーTVのモデルでもHuluを見ることができます。
新型のモデルを買うとなると「ファイヤーTVスティック」または「ファイヤーTVスティック 4K」のどちらかです。テレビが4Kに対応していないなら、4,980円のほうを選びましょう。
4K対応テレビを購入予定の場合は、6,980円のファイヤーTVスティック4Kがおすすめです。
ファイヤーTVスティックも4K対応もテレビのHDMI端子に接続して、Huluアプリをダウンロードしたら登録済みのHuluアカウントでログインして視聴します。
- 持ち運びが可能で使いまわしOK
- 初期費用を抑えたい人向け
- Wi-Fi環境が必須
ファイヤーTVスティックを1つ持っていると、いろいろな動画配信サービスも一度に楽しめます。Amazonプライムビデオも見たいなら、クロームキャストはAmazonプライム非対応のため、ファイヤーTVスティックを選んでください。
新型は音声検索も対応となり、Alexaにもリンクしています。ただし、直接ネット接続できないので、家庭にWi-Fi環境があることが必須です。
Huluテレビで見る方法4・ビエラ
ビエラはパナソニック製の、スマートTVのことです。すでにテレビには各種動画配信サービスのアプリが対応しているので、別途接続機器を付けなくてもすぐにHuluが見ることができます。
ビエラで対応できる動画配信サービスは、ネットフリックス、dtv、Amazonプライムビデオ、Hulu、DANZ、U-NEXT、abema TVなどです。ビエラのリンクからHuluを申し込むと、通常2週間無料お試しのところ、1ヶ月無料お試しに延長されます。
ビエラでHulu対応機器を確認する場合は、Huluサポートサイトまたはビエラ公式サイトでチェックしてください。
Huluテレビで見る方法5・浴室テレビ
Huluをお風呂で見たい場合は、Hulu対応の浴室テレビを選ぶ必要があります。対応の浴室テレビは、LIXIL浴室テレビとRinai浴室テレビのみです。
たとえばLIXIL浴室テレビでは、大画面が特徴の「スパージュ」がHuluアプリに対応しています。浴室リフォームの際にテレビ付きお風呂にしたい方におすすめで、テレビは壁掛けになり、防水スピーカーは天井備え付けで迫力のあるサウンドです。
Rinnai浴室テレビは、24型テレビが対応で、「AQUOS City」が搭載です。Huluをはじめカラオケやショッピングなどのコンテンツも楽しめるテレビです。
Huluテレビで見る方法6・Air Stick
Air Stickとは、テレビのHDMI端子にさすだけでHuluなどのアプリが楽しめる機器のことです。AmazonのファイヤーTVスティックと構造は似ていますが、価格が9,800円と少々高めの設定となっています。
ファイヤーTVスティックとも多少機能が違います。
- 無線Wi-Fiルーターとして使える
- スマホの画面をテレビに映せる
- 有線LAN接続ができる
- クロームキャストが入っている
これらのメリットを感じるなら、Air Stickを選びましょう。
Huluだけを見る目的なら、価格が安いAmazonファイヤーTVスティックに軍配が上がります。
Huluテレビで見る方法7・PS4
ソニー製のゲーム機ではPS3もHuluアプリに対応していましたが、サービス提供が終了してしまいました。2019年現在はPS4を使ってHuluを楽しむことができます。
家庭でよくPS4を使ってゲームをするなら、Hulu対応機器を別途買う必要はありません。PS4でHuluアプリをダウンロードしてから、Huluアプリに登録メールアドレスとパスワードでログインしてください。
PS4対応のHuluアプリは、定期的にアップデートがあります。ゲーム内でアプリのアップデートがアナウンスされたら、最新版に更新してからHuluアプリを使いましょう。
Huluテレビで見る方法8・Wii U
任天堂のゲーム機を使ってHuluを見るなら、Wii Uが対応しています。Wii Uは子どもがいる家庭で持っている場合も多いので、家にあれば別途Hulu機器を買わなくて済みます。
Huluテレビで見る方法9・クロームキャスト
クロームキャストは、AmazonファイヤーTVスティックと同等の小型機器です。クロームキャストとファイヤーTVスティックはライバル関係にあるので、お互いのサービスが使えないようになっています。
- ファイヤーTVスティックでクロームキャストが使えない
- クロームキャストでAmazonプライムビデオが見られない
家庭にクロームキャストがあれば、テレビのHDMI端子にさすだけで、Huluが見られるようになります。クロームキャストはGoogle製のためAndroidスマホを連動させることができるのがメリットです。
- スマホアプリをテレビでプレイ
- Androidスマホをテレビで操作
AmazonファイヤーTVスティックとの違いは、クロームキャストにリモコンが付いていないことです。操作はスマホ対応なので、スマホを持っていることが前提です。
ファイヤーTVスティックもスマホで操作できますが、リモコンでも操作ができます。小さな子どもが家庭にいる場合は、ファイヤーTVスティックのリモコンがあったほうが、操作性が簡単です。
Huluテレビで見る方法10・Apple TV
Appleから販売されているテレビ用デバイスも、Huluアプリに対応しています。機器を購入してApple TVに接続するために売られている商品です。
- ゲームがプレイできる
- Apple Musicが聞ける
- 写真を見ることができる
- Siriに対応している
スマホやパソコンがAppleならメリットが得られるでしょう。ただしApple TVは価格が15,800円〜と高めなので、Huluを見るだけならコスパはよくありません。
他デバイスを使ったHuluの見方

Hulu対応のテレビやレコーダー、ゲーム機器、デバイスを持っていなくても、新しく購入しないで楽しむ方法があります。それは手持ちのスマホやパソコンでHuluを視聴する方法です。
スマホ
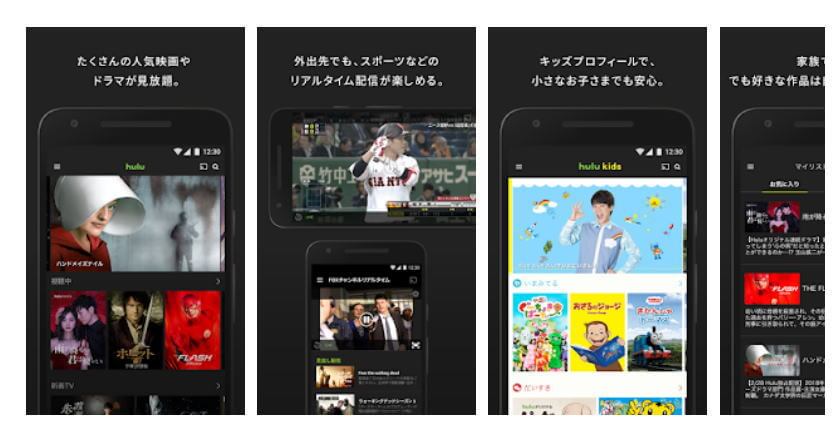
スマホにHuluアプリをダウンロードしてから、Huluを視聴します。iPhoneならApp Storeで、AndroidスマホならGoogle Playからダウンロードしましょう。
まずスマホにHuluアプリをダウンロードします。「Huluアプリをタップ」Huluに登録したメールアドレスとパスワードでログインしたら、Huluが視聴できます。
パソコン
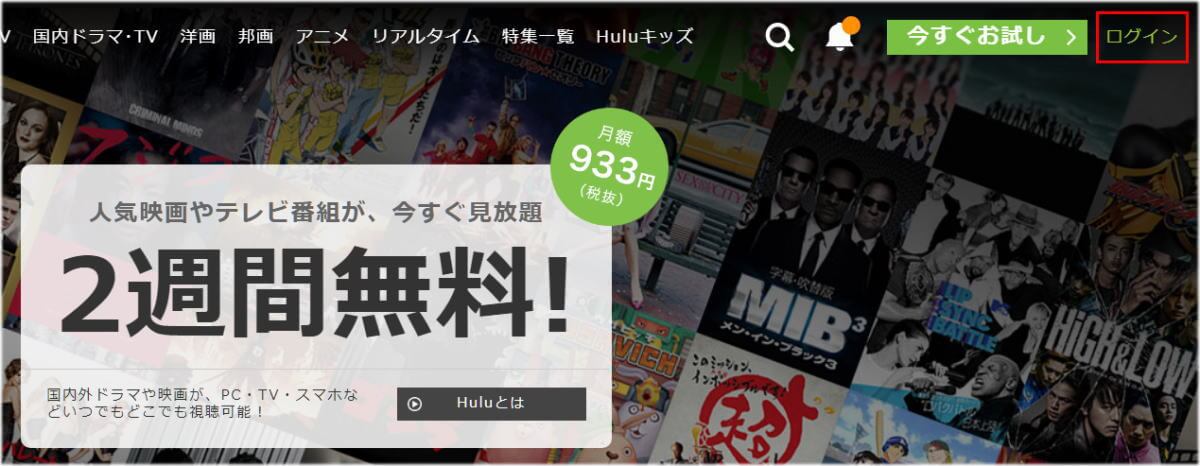
パソコンでHuluを見る場合は、公式サイトにアクセスします。パソコン用アプリの提供はないので、そのまま公式サイトに進んでください。
「ログイン」リンクから、Huluに登録済みのメールアドレスとパスワードを入力してログインしましょう。
テレビでHuluを見るならファイヤーTVスティックが最安値

Hulu対応テレビやレコーダーを買うには数万円〜十数万円はします。ゲーム機器を買う場合も数万円の初期費用がかかるので、家庭にない場合は対象外です。
安くHuluをテレビで見たいなら、AmazonファイヤーTVスティックがおすすめです。
インターネット回線を用意する
Huluを見るには、どの機器でもインターネット回線が必要です。ファイヤーTVスティックはWi-Fi接続が必要なため、Wi-Fiルーターも用意します。
フレッツ光に加入しているなら、NTTから提供されるルーターにWi-Fi機能が付いているので、新たにWi-Fiルーターを買う必要はありません。ほかプロバイダでもWi-Fiルーターの貸し出しがあるところも多いので、直接プロバイダに問い合わせてみてください。
テレビのHDMI端子にファイヤーTVスティックをさす
AmazonファイヤーTVスティックはテレビにHDMI端子があることが必須です。古いテレビだとHDMI端子が1つしかない、またはついていないことがあります。
テレビに1つしかHDMI端子がなく、すでにゲームなどで使っている場合は、別途HDMI分配器を買って増やします。我が家ではPS3にすでにHDMI端子を使われていたため、分配器で2つに増やしました。
しかし、分配器によっては機器との相性が悪く、正常に動作しないことがあります。我が家でも結局正常に動作することができず、テレビのHDMI端子を抜き差しして使っているので、分配器を買い替える予定です。
Huluアプリにログイン
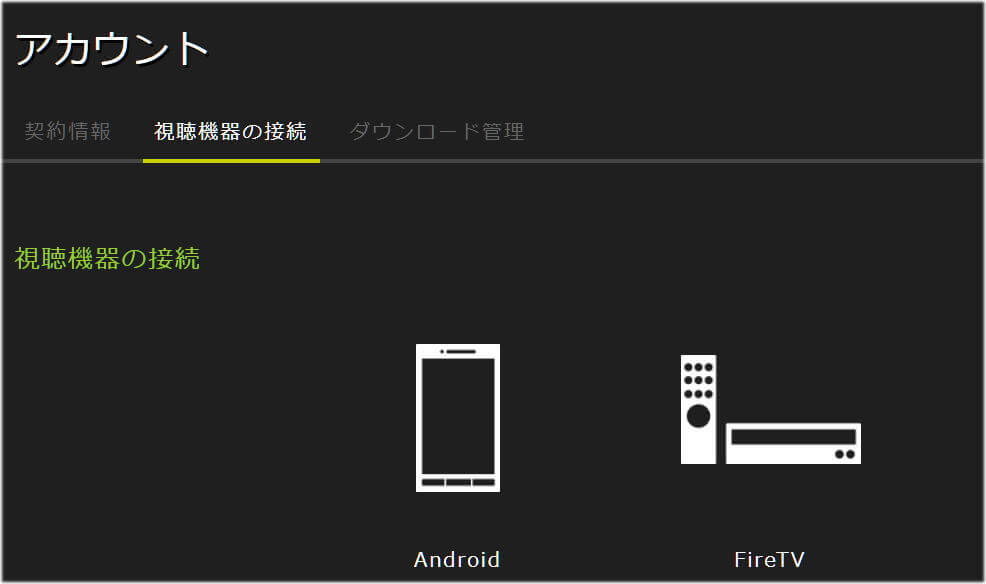
ファイヤーTVスティックを起動してHuluアプリを選んだら、登録したメールアドレスとパスワードでログインします。ログインすると「アクティベーションコード」が表示されるので、パソコンかスマホでHuluサイトにアクセスしてください。
パソコンかスマホでHulu公式サイトにアクセスしたら、「アカウント」「視聴機器の接続」「視聴機器を追加する」の欄にアクティベーションコードを入力します。正常に機器が登録されれば、画像のような画面になります。
テレビでHuluを楽しもう
Hulu公式サイトで視聴機器の接続が完了すると、無事にファイヤーTVスティックでHuluが視聴できるようになります。
Huluテレビで見る方法に関するよくある質問
Q1: HuluをAndroid TVで視聴する方法は何ですか?
A1: HuluをAndroid TVで視聴するには、まずテレビがインターネットに接続されていることを確認してください。その後、Google PlayストアからHuluアプリをダウンロードし、インストールします。アプリを開いてログインすると、Huluのコンテンツをテレビで楽しむことができます。
Q2: Huluをテレビで視聴する際、ケーブル接続は可能ですか?
A2: Huluをテレビで視聴するためのケーブル接続は、一般的には推奨されていません。Huluのコンテンツをテレビで楽しむ主な方法は、スマートテレビのアプリ、メディアプレイヤー、またはゲーム機を通じての無線接続です。ケーブルを使用したい場合は、PCやラップトップをHDMIケーブルでテレビに接続する方法がありますが、この方法でのHuluアプリの利用は保証されていません。
Q3: iPhoneからテレビへの無線でのHulu視聴方法は?
A3: iPhoneからテレビでHuluを無線視聴するには、AirPlayをサポートするApple TVやAirPlay対応テレビが必要です。HuluアプリをiPhoneで開き、視聴したいコンテンツを選択後、画面下部の共有アイコンまたはAirPlayアイコンをタップし、テレビを選択して映像を転送します。
Q4: Huluのテレビ視聴で料金は追加でかかりますか?
A4: Huluのテレビでの視聴自体に追加料金はかかりません。Huluのサブスクリプション料金のみで、スマートフォン、タブレット、PC、テレビなど複数のデバイスでコンテンツを楽しむことができます。ただし、テレビをインターネットに接続するための通信費や、追加のハードウェア購入には別途費用が発生する場合があります。
Q5: Huluをテレビで登録する方法はありますか?
A5: Huluをテレビで直接登録することは可能ですが、テレビのモデルやアプリのバージョンによって異なります。一部のスマートテレビでは、Huluアプリを開いて「登録」または「サインアップ」のオプションを選択し、画面の指示に従ってアカウントを作成できます。しかし、操作が複雑である場合や対応していない場合は、PCやスマートフォンからHuluのウェブサイトにアクセスしてアカウントを作成し、その後テレビのアプリでログインする方法が推奨されます。
好みのHuluテレビを見る方法を選ぼう
テレビでHuluを見る方法は、多数あります。
我が家ではPS3が家庭にあったので、PS3でHuluを見ていました。しかし、PS3のHuluアプリサポートが終了したため、AmazonファイヤーTVスティックを買うことに。
ファイヤーTVスティックを選んだ理由は、対応機器やデバイスの中で最安値だったからです。クロームキャストとも迷いましたが、使い勝手を考えてリモコン対応のファイヤーTVスティックを選びましたよ。
- 5,000円以下で始めたい
- 家庭に子どもがいる
- 操作性にこだわりたい
これらの希望がある方は、ファイヤーTVスティックがおすすめです。